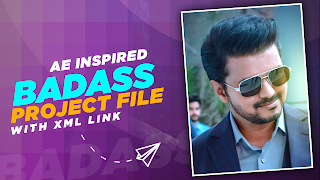hey guys Rc here for alight basics a weekly series where i teach you all the ins and outs of adobe premiere pro and today i'm not doing it alone we have a feature today with no one other than storisium now today we are going to teach you eight different transitions that are so simple that you don't even need presets for them so without any further ado let's get started and fire up adobe alight now let's start with a visual transition that depends on your shots when transitioning from one shot to another look for a second shot with visual elements like rocks trees or other objects now place the two shots behind each other then duplicate the second clip and freeze frame the first frame now place that above the end of the first video track then we're going to take our time and properly mask around an object now this can also be a rock a billboard a person whatever if there are multiple objects on screen you can duplicate the layer and mask these objects as well okay once you've masked your object nest the layer and go to the effect panel take the transform effect and drag it onto your nested layer then go to the effect controls panel and deselect the composition shutter checkbox set a custom one of 180. then animate the object so that it pops on screen you can do this by placing keyframes for the position property now don't forget to ease your keyframes once you've made this animation now you can make this longer by dragging the layer more over the first video of course and if you have multiple objects try and play around with different speeds and different directions and as a finishing touch you can always right click on the cut between the two video clips and add a cross dissolve but make it quite short this will give you this result hey jill thanks for having me on your channel it's awesome to be here the next transition is one of my personal favorites and i like to call it the glow transition it's a little similar to the dip to white effect that is built into premiere but also a little different anyway you'll see inside premiere we're going to use these two clips on the timeline for the demo i'm going to start by adding an adjustment layer you can do this in the project panel click on the new icon and then select adjustment layer you can accept the default settings and click ok we can now drag the adjustment layer over to the timeline and place them on top of the two clips of course you can choose any duration for the transition but in this case i'll go for two seconds and i also want the adjustment layer part on the second clip to be a little longer than the part on the first clip
completion and then we need to create two more keyframes with the value 100 and then put these two at the beginning and the end and also here we're going to make it a bit more smoother by right clicking on the first keyframe and then select ease out and then right click on the middle keyframes and select bezier and for the last keyframe we'll select ease in and if i now open up the graph you can see that there's a nice curve this will give more smoothness to the animation in some cases mainly depending on the footage the cut between the clips might still feel a bit rough but you can fix this by adding a simple cross dissolve effect between the two clips this will make it blend a lot better and that is all you need to know to create this awesome drawing transition let's have a look at the final result [] wow that was awesome now guys if you want to see our next four transitions then head over to sterezium's account the video is also linked in our credit scene so go ahead and look at those other transitions if you want to master all of them i'll see you guys next week for a new live stream and a new tutorial and as always stay creative