hello everyone today i'm going to show you how to make these split transitions inside the Alight Motion also i'll provide 25 split transition presets and these transitions are very easy to use you just need to drag and drop them [Music] i got a lot of questions how did i create these split transitions.
so let's get started and create these split transitions inside the Alight Motion so first import your clips to the timeline and i would like to make the transition for one second but you can make it longer or shorter as well so cut the last one second in this left clip select this razor tool and click here to make a cut again select the move tool and duplicate this cut to the top track now select this top layer and move to the effect controls tab under the opacity effect select the pen tool now we are going to make a mask in the program window let's zoom in a little bit so we make the mask properly now here
i'm going to make the triangle mask also you can try it with different shapes then set the mask feather zero and copy this mask one so right click here and select copy then select the bottom cut now right click on the opacity and paste it here now enable the inverted so our masking is done now we are going to animate this mask so we have to nested these two layers right click on this layer select nest and click ok again nest this bottom layer then move to the effects tab and search for the transform effect apply this effect to the both nested clips now select this top nested clip then go to the effect controls tab under the transform effect make a keyframe on the position and make sure the time indicator in the first frame then move few frames forward and make the position x and y value to zero to make this animation more smooth set these keyframe easy in and ease out move this last keyframe to the end of this clip then disable use composition shutter and set the shutter angle 180 degrees so this will add some motion blur to this animation again do the same thing for the bottom clip make keyframe on the position move this keyframe to the first frame but this time we need to double the x and y values [Music] then make these keyframe ease in and ease out and move this last keyframe to the end of this clip disable use composition shutter and set the shutter angle 180 degrees now fit the program window and let's see the preview of this animation now move these nested clips one track above and move the second clip bottom of these nested sequence we are almost done now we need to make a little break in the middle of this transition so move the time indicator to the center of the nested sequence then select the top nested clip and make a keyframe on the position now click on the position drop down icon then pull down these two handles just like that do the same thing for the bottom nested clip and that's all for the split transition.
now let's see how to use the split transition presets so first you have to download this transitions pack you can download it under the description link to import this presets pack first open the effects tab now right click on the presets bin select import presets then select this presets pack and click open now click on the presets drop down icon and here you'll get this presets pack inside this pack you'll get two type of presets adjustment layer presets and in out presets first let's see how to use the adjustment layer presets move to the project panel and make a new adjustment layer then drag and drop it to the center of the two clips now move the time indicator to the middle of the two clips then cut 10 frames on each side of the adjustment layer and delete the unwanted part of the adjustment layer again move to the effects tab now choose any adjustment layer preset and apply it to the adjustment layer and there we go and all of this adjustment layer presets are the same process to use now let's see how to use the in and out presets just select in preset and apply it to the right clip select out preset apply it to the left clip
so that's all for the presets these presets are pretty easy to use hope that you'll enjoy the split transitions pack and if you have any questions please feel free to ask me on instagram i'll see you in the next one have a nice day
now let's see how to make these split screens inside the premiere pro for the first split screen i'm using these four video clips and every video resolution is 1920 by 1080. now select the first video clip and move over to the effect controls tab then make the scale size 50 and do the same thing for the other three clips [Music] then again select the first video clip and move the position to the left and top until the black background on the left and top has completely disappeared for the second clip move the position to the left and bottom for the third clip move the position to the right and top and for the last clip move the position to the right and bottom okay it's perfect now the last step is how to make the border so select the pen tool and draw a line between the four clips then under the effect controls tab click on the shape drop down arrow key deselect the fill and enable the stroke now make the stroke size around 15.
also you can change the stroke color as well then make another stroke top to bottom let's small the screen size so easily i can draw this line then going back to the fit and that's it now click on v to select the move tool and adjust graphic layer duration with your clips so that's it for the first split screen [Music] now let's see how to make the second split screen and here i'm using these three video clips select the first video clip and make the scale size 50. again select the second video clip and make the scale size 50.
then change the first video clip position to the left top and change the second video clip position to the left bottom now select the third video clip move over to the effects tab and search for crop effect apply this effect to the third video then move to the effect controls tab under the crop effect change the left and right value 25 then move the position to the left side and that's all now if you want to change the border color mark the all layers and move them one track above then go to the project panel click on the new layer icon and create a new color matte you can choose any color i like to use white color for the border then just drag and drop it under the layers and adjust the color matte duration so that's it for the second split screen.
now let's see how to make the third split screen and here i'm using these three clips move over to the effects tab and search for radial wipe now to time apply this effect on the first layer then go to the effect controls tab under the first radial wipe effect set the transition completion 50 percent and change the start angle 130 degrees then change the wipe center something like that [Music] now under the second radial wipe set the transition completion 50 and change the start angle negative 50 degrees then again change the wipe center something like that now select the second clip then resize and reposition it until it fills the space in the left bottom corner [Music] again select the third clip and do the same thing for the right top corner okay it's perfect now let's make the border.
so select the pen tool and make small the screen size then draw a line over the border between the two clips now set the screen size to fit and adjust the graphic layer duration and that's it for the third split screen [Music] now let's see how to make the last split screen and it's pretty easy to do here i'm using these three clips and these clips are shot by smartphone now select the first clip and change the position to left side then select the third clip and change the position to right side now if you want to change the border color mark these three layers and move them one track above then going back to the project panel and make a new color matte you can choose any color then put it under the layers and adjust the duration so that's all for the split screens if you enjoy this tutorial please give a thumbs up and don't forget to subscribe and if you have any questions please feel free to ask me on my instagram i'll see you in the next one have a nice day you
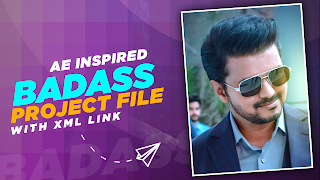










No comments:
Post a Comment