SK Karthi Creation Apps Download
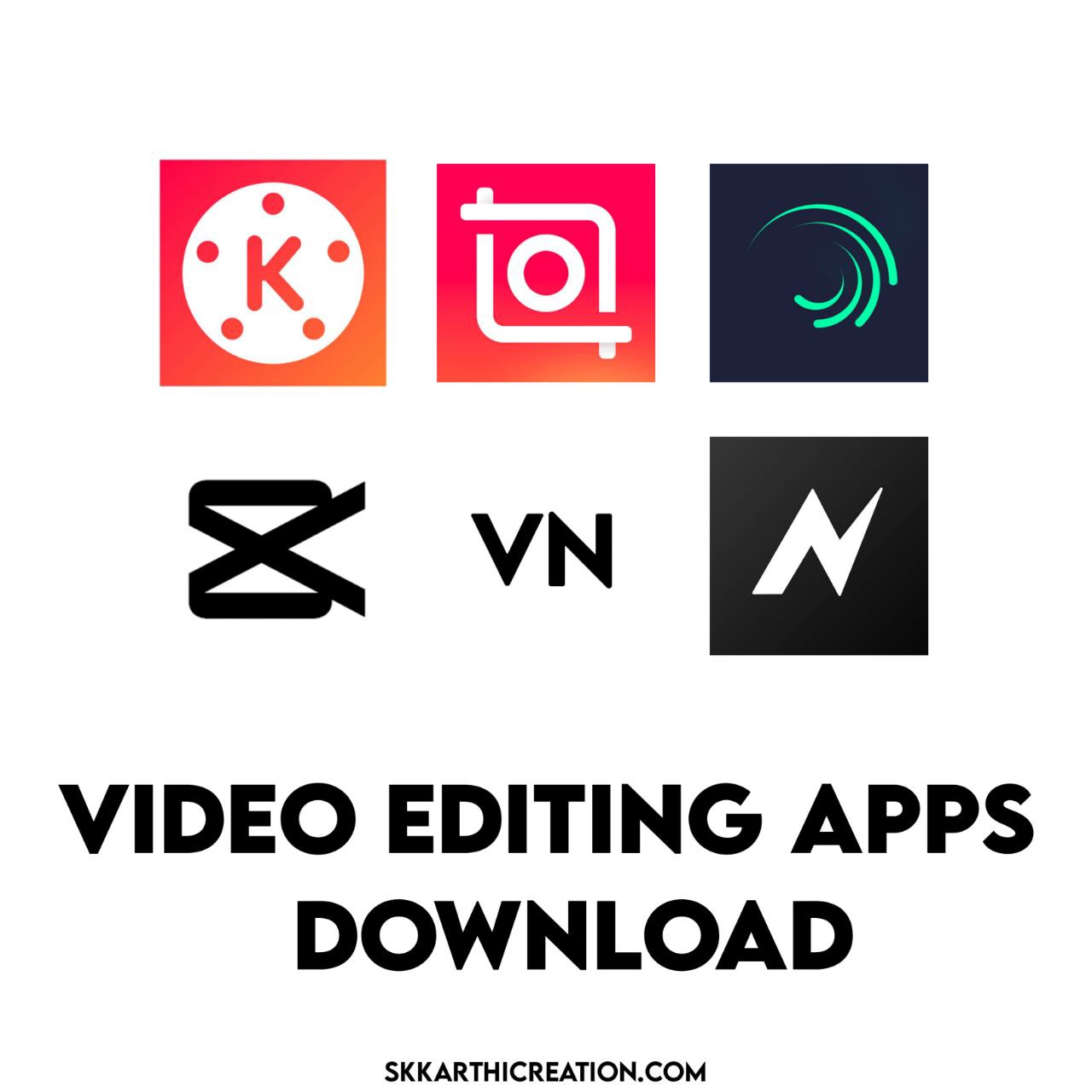
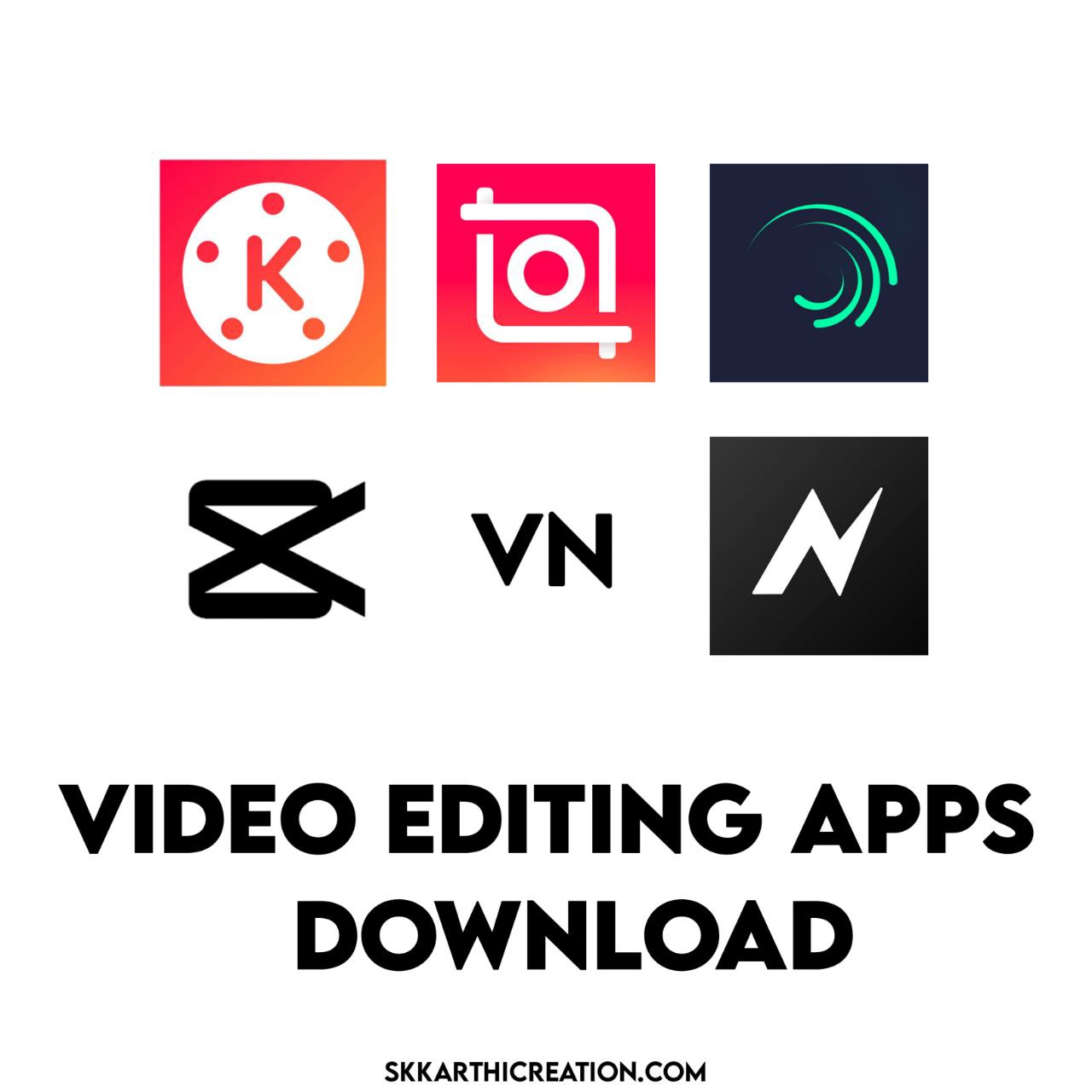
” Create a 3D illustration featuring a realistic 28-year-old beautiful Indian realistic boy busy Developing software in front of a 3D logo of “YouTube” The boy wearing Red & white casual Shirts, with glasses , Undercut hair style, The background of the image should showcase a social media profile page and the username “SR Editing Zone” and a matching profile picture and modify it according to your perspective.
“Create a 3D illustration of an animated character sitting casually on top of a social media logo “instagram”. The character must wear casual modern clothing such as jeans jacket and sneakers shoes. The background of the image is a social media profile page with a user name “SR Editing zone” and a profile picture that match.
” Create a 3D illustration featuring a realistic 28-year-old beautiful Beard boy busy Developing software in front of a 3D logo of “Instagram” The boy wearing Pink Denim jacket , with glasses , Undercut hair style, The background of the image should showcase a social media profile page and the username “SR Editing Zone” and a matching profile picture and modify it according to your perspective. “
” Create a 3D illustration featuring a realistic 20-year-old beautiful Boy busy Developing software in front of a 3D logo of “SNAP CHAT” The Boy wearing Yellow & white casual Shirts, with glasses, with headphones , The background of the image should showcase a social media profile page and the username “SR Editing Zone” and a matching profile picture and modify it according to your perspective. “
” Create a 3D illustration featuring a realistic 28-year-old beautiful Beard boy busy Developing software in front of a 3D logo of “WhatsApp” The boy wearing Green kurta pajama , with glasses , The background of the image should showcase a social media profile page and the username “SR Editing Zone” and a matching profile picture and modify it according to your perspective. “
” Create a 3D illustration featuring a realistic 20-year-old beautiful girl busy Developing software in front of a 3D logo of “SNAP CHAT” The girl wearing Yellow & white casual Shirts, with glasses, with headphones , The background of the image should showcase a social media profile page and the username “Siya” and a matching profile picture and modify it according to your perspective. “
” Create a 3D illustration featuring a realistic 25-year-old beautiful girl busy Developing software in front of a 3D logo of “Instagram” The girl wearing Pink & white Beautiful Dress , with glasses, with headphones , The background of the image should showcase a social media profile page and the username “Siya” and a matching profile picture and modify it according to your perspective. “
Introduction:
Bing Images, with its vast database of visuals, is a treasure trove for content creators seeking inspiration or the perfect image to complement their work. In this blog post, we'll explore various tips and tricks to make the most out of Bing Images and elevate your creative endeavors.
1.Advanced Search Filters:
Utilize Bing's advanced search filters to narrow down results. Specify image size, color, type, and aspect ratio to find images that best suit your needs.
Experiment with the "Image Type" filter, such as clip art, line drawing, or animated GIFs, to discover unique visuals for different projects.
2.Reverse Image Search
Employ Bing's reverse image search feature to find higher resolution versions of an image or to discover its source. This is valuable for ensuring the image's authenticity and finding variations for your project.
3.Creative Commons Licensing
When looking for images to use in your projects, filter results by licensing. Bing Images allows you to search specifically for Creative Commons-licensed images, ensuring you adhere to copyright regulations while adding compelling visuals to your content.
4.Image Insights:
Leverage Bing's Image Insights feature to gather more information about a particular image. This can include related searches, similar images, and details about objects within the image, providing context for your creative process.
5.Collections:
Organize your findings by creating collections. This is particularly helpful for large projects where you need to gather and categorize various images. Collections make it easy to access and manage your visual resources.
6.Search by Color:
If color plays a crucial role in your creative work, use Bing's color search feature. Specify the dominant color you're looking for, and Bing will curate images that match your color palette, streamlining the selection process.
7.SafeSearch Settings:
Adjust the SafeSearch settings based on the appropriateness of the content you're seeking. This is essential for maintaining a professional and respectful tone in your work.
Conclusion:
In the world of digital content creation, Bing Images emerges as a powerful ally for creators. By mastering the tips and tricks outlined above, you can navigate Bing's expansive image library with precision, ensuring that your creative projects are visually striking, legally sound, and uniquely yours. Dive into the world of Bing Images and unlock a realm of possibilities for your next masterpiece.
hello everyone today i'm going to show you how to make these split transitions inside the Alight Motion also i'll provide 25 split transition presets and these transitions are very easy to use you just need to drag and drop them [Music] i got a lot of questions how did i create these split transitions.
so let's get started and create these split transitions inside the Alight Motion so first import your clips to the timeline and i would like to make the transition for one second but you can make it longer or shorter as well so cut the last one second in this left clip select this razor tool and click here to make a cut again select the move tool and duplicate this cut to the top track now select this top layer and move to the effect controls tab under the opacity effect select the pen tool now we are going to make a mask in the program window let's zoom in a little bit so we make the mask properly now here
i'm going to make the triangle mask also you can try it with different shapes then set the mask feather zero and copy this mask one so right click here and select copy then select the bottom cut now right click on the opacity and paste it here now enable the inverted so our masking is done now we are going to animate this mask so we have to nested these two layers right click on this layer select nest and click ok again nest this bottom layer then move to the effects tab and search for the transform effect apply this effect to the both nested clips now select this top nested clip then go to the effect controls tab under the transform effect make a keyframe on the position and make sure the time indicator in the first frame then move few frames forward and make the position x and y value to zero to make this animation more smooth set these keyframe easy in and ease out move this last keyframe to the end of this clip then disable use composition shutter and set the shutter angle 180 degrees so this will add some motion blur to this animation again do the same thing for the bottom clip make keyframe on the position move this keyframe to the first frame but this time we need to double the x and y values [Music] then make these keyframe ease in and ease out and move this last keyframe to the end of this clip disable use composition shutter and set the shutter angle 180 degrees now fit the program window and let's see the preview of this animation now move these nested clips one track above and move the second clip bottom of these nested sequence we are almost done now we need to make a little break in the middle of this transition so move the time indicator to the center of the nested sequence then select the top nested clip and make a keyframe on the position now click on the position drop down icon then pull down these two handles just like that do the same thing for the bottom nested clip and that's all for the split transition.
now let's see how to use the split transition presets so first you have to download this transitions pack you can download it under the description link to import this presets pack first open the effects tab now right click on the presets bin select import presets then select this presets pack and click open now click on the presets drop down icon and here you'll get this presets pack inside this pack you'll get two type of presets adjustment layer presets and in out presets first let's see how to use the adjustment layer presets move to the project panel and make a new adjustment layer then drag and drop it to the center of the two clips now move the time indicator to the middle of the two clips then cut 10 frames on each side of the adjustment layer and delete the unwanted part of the adjustment layer again move to the effects tab now choose any adjustment layer preset and apply it to the adjustment layer and there we go and all of this adjustment layer presets are the same process to use now let's see how to use the in and out presets just select in preset and apply it to the right clip select out preset apply it to the left clip
so that's all for the presets these presets are pretty easy to use hope that you'll enjoy the split transitions pack and if you have any questions please feel free to ask me on instagram i'll see you in the next one have a nice day
now let's see how to make these split screens inside the premiere pro for the first split screen i'm using these four video clips and every video resolution is 1920 by 1080. now select the first video clip and move over to the effect controls tab then make the scale size 50 and do the same thing for the other three clips [Music] then again select the first video clip and move the position to the left and top until the black background on the left and top has completely disappeared for the second clip move the position to the left and bottom for the third clip move the position to the right and top and for the last clip move the position to the right and bottom okay it's perfect now the last step is how to make the border so select the pen tool and draw a line between the four clips then under the effect controls tab click on the shape drop down arrow key deselect the fill and enable the stroke now make the stroke size around 15.
also you can change the stroke color as well then make another stroke top to bottom let's small the screen size so easily i can draw this line then going back to the fit and that's it now click on v to select the move tool and adjust graphic layer duration with your clips so that's it for the first split screen [Music] now let's see how to make the second split screen and here i'm using these three video clips select the first video clip and make the scale size 50. again select the second video clip and make the scale size 50.
then change the first video clip position to the left top and change the second video clip position to the left bottom now select the third video clip move over to the effects tab and search for crop effect apply this effect to the third video then move to the effect controls tab under the crop effect change the left and right value 25 then move the position to the left side and that's all now if you want to change the border color mark the all layers and move them one track above then go to the project panel click on the new layer icon and create a new color matte you can choose any color i like to use white color for the border then just drag and drop it under the layers and adjust the color matte duration so that's it for the second split screen.
now let's see how to make the third split screen and here i'm using these three clips move over to the effects tab and search for radial wipe now to time apply this effect on the first layer then go to the effect controls tab under the first radial wipe effect set the transition completion 50 percent and change the start angle 130 degrees then change the wipe center something like that [Music] now under the second radial wipe set the transition completion 50 and change the start angle negative 50 degrees then again change the wipe center something like that now select the second clip then resize and reposition it until it fills the space in the left bottom corner [Music] again select the third clip and do the same thing for the right top corner okay it's perfect now let's make the border.
so select the pen tool and make small the screen size then draw a line over the border between the two clips now set the screen size to fit and adjust the graphic layer duration and that's it for the third split screen [Music] now let's see how to make the last split screen and it's pretty easy to do here i'm using these three clips and these clips are shot by smartphone now select the first clip and change the position to left side then select the third clip and change the position to right side now if you want to change the border color mark these three layers and move them one track above then going back to the project panel and make a new color matte you can choose any color then put it under the layers and adjust the duration so that's all for the split screens if you enjoy this tutorial please give a thumbs up and don't forget to subscribe and if you have any questions please feel free to ask me on my instagram i'll see you in the next one have a nice day you
hey guys Rc here for alight basics a weekly series where i teach you all the ins and outs of adobe premiere pro and today i'm not doing it alone we have a feature today with no one other than storisium now today we are going to teach you eight different transitions that are so simple that you don't even need presets for them so without any further ado let's get started and fire up adobe alight now let's start with a visual transition that depends on your shots when transitioning from one shot to another look for a second shot with visual elements like rocks trees or other objects now place the two shots behind each other then duplicate the second clip and freeze frame the first frame now place that above the end of the first video track then we're going to take our time and properly mask around an object now this can also be a rock a billboard a person whatever if there are multiple objects on screen you can duplicate the layer and mask these objects as well okay once you've masked your object nest the layer and go to the effect panel take the transform effect and drag it onto your nested layer then go to the effect controls panel and deselect the composition shutter checkbox set a custom one of 180. then animate the object so that it pops on screen you can do this by placing keyframes for the position property now don't forget to ease your keyframes once you've made this animation now you can make this longer by dragging the layer more over the first video of course and if you have multiple objects try and play around with different speeds and different directions and as a finishing touch you can always right click on the cut between the two video clips and add a cross dissolve but make it quite short this will give you this result hey jill thanks for having me on your channel it's awesome to be here the next transition is one of my personal favorites and i like to call it the glow transition it's a little similar to the dip to white effect that is built into premiere but also a little different anyway you'll see inside premiere we're going to use these two clips on the timeline for the demo i'm going to start by adding an adjustment layer you can do this in the project panel click on the new icon and then select adjustment layer you can accept the default settings and click ok we can now drag the adjustment layer over to the timeline and place them on top of the two clips of course you can choose any duration for the transition but in this case i'll go for two seconds and i also want the adjustment layer part on the second clip to be a little longer than the part on the first clip
completion and then we need to create two more keyframes with the value 100 and then put these two at the beginning and the end and also here we're going to make it a bit more smoother by right clicking on the first keyframe and then select ease out and then right click on the middle keyframes and select bezier and for the last keyframe we'll select ease in and if i now open up the graph you can see that there's a nice curve this will give more smoothness to the animation in some cases mainly depending on the footage the cut between the clips might still feel a bit rough but you can fix this by adding a simple cross dissolve effect between the two clips this will make it blend a lot better and that is all you need to know to create this awesome drawing transition let's have a look at the final result [] wow that was awesome now guys if you want to see our next four transitions then head over to sterezium's account the video is also linked in our credit scene so go ahead and look at those other transitions if you want to master all of them i'll see you guys next week for a new live stream and a new tutorial and as always stay creative
hello everyone today i'm going to show you how to make these split transitions inside the Alight Motion also i'll provide 25 split transition presets and these transitions are very easy to use you just need to drag and drop them [Music] i got a lot of questions how did i create these split transitions.
so let's get started and create these split transitions inside the Alight Motion so first import your clips to the timeline and i would like to make the transition for one second but you can make it longer or shorter as well so cut the last one second in this left clip select this razor tool and click here to make a cut again select the move tool and duplicate this cut to the top track now select this top layer and move to the effect controls tab under the opacity effect select the pen tool now we are going to make a mask in the program window let's zoom in a little bit so we make the mask properly now here
i'm going to make the triangle mask also you can try it with different shapes then set the mask feather zero and copy this mask one so right click here and select copy then select the bottom cut now right click on the opacity and paste it here now enable the inverted so our masking is done now we are going to animate this mask so we have to nested these two layers right click on this layer select nest and click ok again nest this bottom layer then move to the effects tab and search for the transform effect apply this effect to the both nested clips now select this top nested clip then go to the effect controls tab under the transform effect make a keyframe on the position and make sure the time indicator in the first frame then move few frames forward and make the position x and y value to zero to make this animation more smooth set these keyframe easy in and ease out move this last keyframe to the end of this clip then disable use composition shutter and set the shutter angle 180 degrees so this will add some motion blur to this animation again do the same thing for the bottom clip make keyframe on the position move this keyframe to the first frame but this time we need to double the x and y values [Music] then make these keyframe ease in and ease out and move this last keyframe to the end of this clip disable use composition shutter and set the shutter angle 180 degrees now fit the program window and let's see the preview of this animation now move these nested clips one track above and move the second clip bottom of these nested sequence we are almost done now we need to make a little break in the middle of this transition so move the time indicator to the center of the nested sequence then select the top nested clip and make a keyframe on the position now click on the position drop down icon then pull down these two handles just like that do the same thing for the bottom nested clip and that's all for the split transition.
now let's see how to use the split transition presets so first you have to download this transitions pack you can download it under the description link to import this presets pack first open the effects tab now right click on the presets bin select import presets then select this presets pack and click open now click on the presets drop down icon and here you'll get this presets pack inside this pack you'll get two type of presets adjustment layer presets and in out presets first let's see how to use the adjustment layer presets move to the project panel and make a new adjustment layer then drag and drop it to the center of the two clips now move the time indicator to the middle of the two clips then cut 10 frames on each side of the adjustment layer and delete the unwanted part of the adjustment layer again move to the effects tab now choose any adjustment layer preset and apply it to the adjustment layer and there we go and all of this adjustment layer presets are the same process to use now let's see how to use the in and out presets just select in preset and apply it to the right clip select out preset apply it to the left clip
so that's all for the presets these presets are pretty easy to use hope that you'll enjoy the split transitions pack and if you have any questions please feel free to ask me on instagram i'll see you in the next one have a nice day
now let's see how to make these split screens inside the premiere pro for the first split screen i'm using these four video clips and every video resolution is 1920 by 1080. now select the first video clip and move over to the effect controls tab then make the scale size 50 and do the same thing for the other three clips [Music] then again select the first video clip and move the position to the left and top until the black background on the left and top has completely disappeared for the second clip move the position to the left and bottom for the third clip move the position to the right and top and for the last clip move the position to the right and bottom okay it's perfect now the last step is how to make the border so select the pen tool and draw a line between the four clips then under the effect controls tab click on the shape drop down arrow key deselect the fill and enable the stroke now make the stroke size around 15.
also you can change the stroke color as well then make another stroke top to bottom let's small the screen size so easily i can draw this line then going back to the fit and that's it now click on v to select the move tool and adjust graphic layer duration with your clips so that's it for the first split screen [Music] now let's see how to make the second split screen and here i'm using these three video clips select the first video clip and make the scale size 50. again select the second video clip and make the scale size 50.
then change the first video clip position to the left top and change the second video clip position to the left bottom now select the third video clip move over to the effects tab and search for crop effect apply this effect to the third video then move to the effect controls tab under the crop effect change the left and right value 25 then move the position to the left side and that's all now if you want to change the border color mark the all layers and move them one track above then go to the project panel click on the new layer icon and create a new color matte you can choose any color i like to use white color for the border then just drag and drop it under the layers and adjust the color matte duration so that's it for the second split screen.
now let's see how to make the third split screen and here i'm using these three clips move over to the effects tab and search for radial wipe now to time apply this effect on the first layer then go to the effect controls tab under the first radial wipe effect set the transition completion 50 percent and change the start angle 130 degrees then change the wipe center something like that [Music] now under the second radial wipe set the transition completion 50 and change the start angle negative 50 degrees then again change the wipe center something like that now select the second clip then resize and reposition it until it fills the space in the left bottom corner [Music] again select the third clip and do the same thing for the right top corner okay it's perfect now let's make the border.
so select the pen tool and make small the screen size then draw a line over the border between the two clips now set the screen size to fit and adjust the graphic layer duration and that's it for the third split screen [Music] now let's see how to make the last split screen and it's pretty easy to do here i'm using these three clips and these clips are shot by smartphone now select the first clip and change the position to left side then select the third clip and change the position to right side now if you want to change the border color mark these three layers and move them one track above then going back to the project panel and make a new color matte you can choose any color then put it under the layers and adjust the duration so that's all for the split screens if you enjoy this tutorial please give a thumbs up and don't forget to subscribe and if you have any questions please feel free to ask me on my instagram i'll see you in the next one have a nice day you
hello everyone today i'm going to show you how to make these split transitions inside the Alight Motion also i'll provide 25 split transition presets and these transitions are very easy to use you just need to drag and drop them [Music] i got a lot of questions how did i create these split transitions.
so let's get started and create these split transitions inside the Alight Motion so first import your clips to the timeline and i would like to make the transition for one second but you can make it longer or shorter as well so cut the last one second in this left clip select this razor tool and click here to make a cut again select the move tool and duplicate this cut to the top track now select this top layer and move to the effect controls tab under the opacity effect select the pen tool now we are going to make a mask in the program window let's zoom in a little bit so we make the mask properly now here
i'm going to make the triangle mask also you can try it with different shapes then set the mask feather zero and copy this mask one so right click here and select copy then select the bottom cut now right click on the opacity and paste it here now enable the inverted so our masking is done now we are going to animate this mask so we have to nested these two layers right click on this layer select nest and click ok again nest this bottom layer then move to the effects tab and search for the transform effect apply this effect to the both nested clips now select this top nested clip then go to the effect controls tab under the transform effect make a keyframe on the position and make sure the time indicator in the first frame then move few frames forward and make the position x and y value to zero to make this animation more smooth set these keyframe easy in and ease out move this last keyframe to the end of this clip then disable use composition shutter and set the shutter angle 180 degrees so this will add some motion blur to this animation again do the same thing for the bottom clip make keyframe on the position move this keyframe to the first frame but this time we need to double the x and y values [Music] then make these keyframe ease in and ease out and move this last keyframe to the end of this clip disable use composition shutter and set the shutter angle 180 degrees now fit the program window and let's see the preview of this animation now move these nested clips one track above and move the second clip bottom of these nested sequence we are almost done now we need to make a little break in the middle of this transition so move the time indicator to the center of the nested sequence then select the top nested clip and make a keyframe on the position now click on the position drop down icon then pull down these two handles just like that do the same thing for the bottom nested clip and that's all for the split transition.
now let's see how to use the split transition presets so first you have to download this transitions pack you can download it under the description link to import this presets pack first open the effects tab now right click on the presets bin select import presets then select this presets pack and click open now click on the presets drop down icon and here you'll get this presets pack inside this pack you'll get two type of presets adjustment layer presets and in out presets first let's see how to use the adjustment layer presets move to the project panel and make a new adjustment layer then drag and drop it to the center of the two clips now move the time indicator to the middle of the two clips then cut 10 frames on each side of the adjustment layer and delete the unwanted part of the adjustment layer again move to the effects tab now choose any adjustment layer preset and apply it to the adjustment layer and there we go and all of this adjustment layer presets are the same process to use now let's see how to use the in and out presets just select in preset and apply it to the right clip select out preset apply it to the left clip
so that's all for the presets these presets are pretty easy to use hope that you'll enjoy the split transitions pack and if you have any questions please feel free to ask me on instagram i'll see you in the next one have a nice day
now let's see how to make these split screens inside the premiere pro for the first split screen i'm using these four video clips and every video resolution is 1920 by 1080. now select the first video clip and move over to the effect controls tab then make the scale size 50 and do the same thing for the other three clips [Music] then again select the first video clip and move the position to the left and top until the black background on the left and top has completely disappeared for the second clip move the position to the left and bottom for the third clip move the position to the right and top and for the last clip move the position to the right and bottom okay it's perfect now the last step is how to make the border so select the pen tool and draw a line between the four clips then under the effect controls tab click on the shape drop down arrow key deselect the fill and enable the stroke now make the stroke size around 15.
also you can change the stroke color as well then make another stroke top to bottom let's small the screen size so easily i can draw this line then going back to the fit and that's it now click on v to select the move tool and adjust graphic layer duration with your clips so that's it for the first split screen [Music] now let's see how to make the second split screen and here i'm using these three video clips select the first video clip and make the scale size 50. again select the second video clip and make the scale size 50.
then change the first video clip position to the left top and change the second video clip position to the left bottom now select the third video clip move over to the effects tab and search for crop effect apply this effect to the third video then move to the effect controls tab under the crop effect change the left and right value 25 then move the position to the left side and that's all now if you want to change the border color mark the all layers and move them one track above then go to the project panel click on the new layer icon and create a new color matte you can choose any color i like to use white color for the border then just drag and drop it under the layers and adjust the color matte duration so that's it for the second split screen.
now let's see how to make the third split screen and here i'm using these three clips move over to the effects tab and search for radial wipe now to time apply this effect on the first layer then go to the effect controls tab under the first radial wipe effect set the transition completion 50 percent and change the start angle 130 degrees then change the wipe center something like that [Music] now under the second radial wipe set the transition completion 50 and change the start angle negative 50 degrees then again change the wipe center something like that now select the second clip then resize and reposition it until it fills the space in the left bottom corner [Music] again select the third clip and do the same thing for the right top corner okay it's perfect now let's make the border.
so select the pen tool and make small the screen size then draw a line over the border between the two clips now set the screen size to fit and adjust the graphic layer duration and that's it for the third split screen [Music] now let's see how to make the last split screen and it's pretty easy to do here i'm using these three clips and these clips are shot by smartphone now select the first clip and change the position to left side then select the third clip and change the position to right side now if you want to change the border color mark these three layers and move them one track above then going back to the project panel and make a new color matte you can choose any color then put it under the layers and adjust the duration so that's all for the split screens if you enjoy this tutorial please give a thumbs up and don't forget to subscribe and if you have any questions please feel free to ask me on my instagram i'll see you in the next one have a nice day you
Introduction:
Everyone wants good-looking visually pleasing videos and one of the first steps to achieve this is by color correcting, your video now in orbital color corrector video you have to understand the color workspace, in Alight Motion and if you're ready for that next step and maybe this is your first time here hi and my name is Lila so lovely to meet you and on this channel I share my best filmmaking tips, and tricks video editing tutorials and basically everything you need to know in order to start creating better videos all of the links are in the description.
Color Correction:
so make sure that you check that out including my color correction vs. color grading video because it is of vital importance and when I say phyto importance I mean vital importance to understand a difference between color correction and color grading if you're ready let's open up the color workspace on the left you see some intimidating complicated graphs but trust me they are not really that complicated and on the right you see different tabs such as basic correction.
first as you can see this circle is this beautiful gradient of all the colors on the spectrum and then there is this white mass or blob or thing I am not sure what it's called to be honest this white mass or a white blob represents the amount of color in the video as well as what colors are in the video if I up the saturation and make the video more colorful make the colors.
Effects:
what happens to the waveform as I adjust the exposure of the contrast and all the others I think exposure and contrast speak for themselves now these four the highlights the shadows and whites and the black they all work together and they affect each other so for example if we change the whites it will also affect the highlights too but only in the waveform the slider won't be affected 100 represents the whites and right here is the highlights the shadows and the blacks in case you have a lot of clipping going on you can raise the blacks a little or you can lower the whites a little bit but as you can see if I've raised the blacks it removes the blacks from the video
Frame:
so I am going to keep it at zero in this case instead I'm going to adjust the shadows a little bit and remove a little bit of the contrast we know that the waveform represents the exposure and all the tone settings of the frame so see what happens if I play through the clip as you can see right here this is gizmos face so it literally represents the frame of your video if at any point you're just like oh my god I just need to start over it it looks like a mess I was too ambitious I was too enthusiastic with it don't worry you don't need to double click on every slider what you can do is just click on the reset button right here and you will reset all of the tone settings now this is the fun part if you go up here to this check mark and you uncheck this box see what happens
this is where we started I mean I love this so much I could literally check and uncheck the box all day this is so so freakin satisfying, if you liked this video please let me know in the comments and make sure to subscribe and hit that notification bow, in case you want to be notified when more videos come out and if you can't wait for the next video which is totally fine and understandable, because you just want your videos to be so much better click on this video